To unlock/reset your password visit https://intranet.smbgroup.ac.uk/account and follow the instructions on that page to unlock/reset your password.
Did you know you can reset unlock/reset your account as many times you need to.
Did you know that this service is available 24/7.
Note that if you reset your college password you might have to wait around 30 minutes for the password to be ready to use.
You will be prompted with a Enter Username box
Enter your College email address. It will be in the format of your college username followed by....
@smbgroup.ac.uk
E.g. 123456@smbgroup.ac.uk
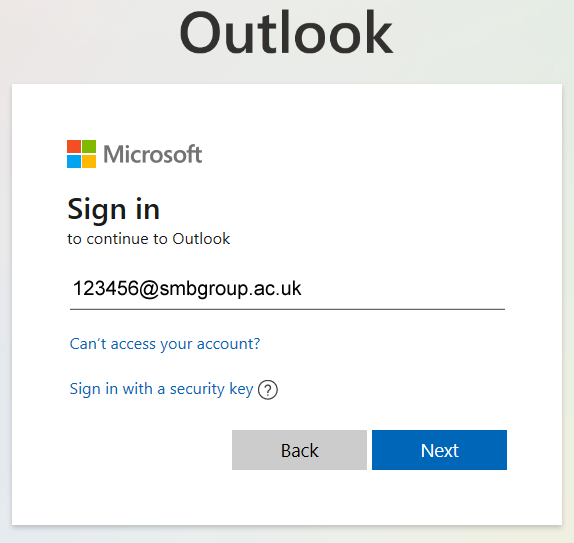
The next screen will ask you to enter your College Password. This will be your normal college password.
Enter your College password.
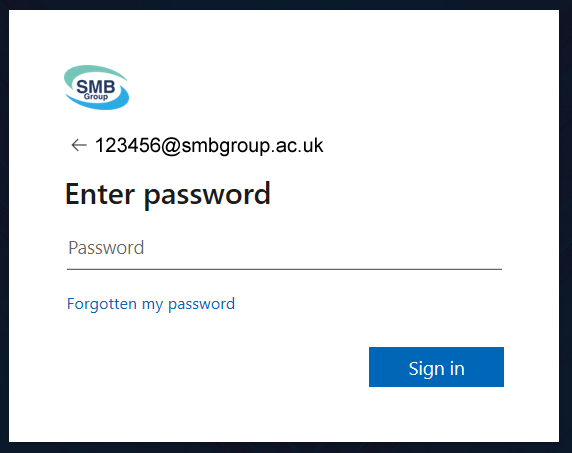
Note that if you reset your college password you might have to wait around 30 minutes for the password to be ready for your college emails.
After entering your password correctly you will be logged into outlook and your college inbox will open up.
Forgot your password... you can reset it here https://intranet.smbgroup.ac.uk/account
You can also download Teams for your Mobile Device by visiting your device's App store.
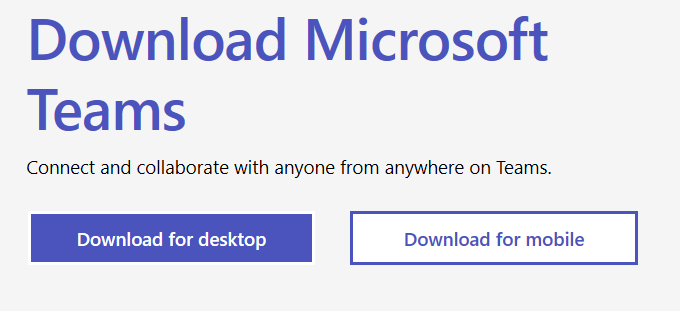
After choosing the "Download Desktop" option press the Download Teams button to start downloading Teams.
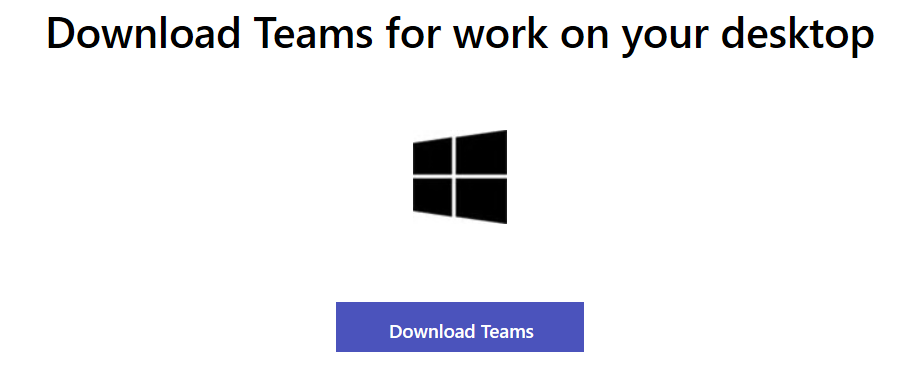
After you download and successsfully install the App you can start Teams by double clikcing on the Teams Icon.
You will be prompted for a username and password for Teams. Here you will use the same details you would if you were logging into your college emails.
Enter your College email address.
@smbgroup.ac.uk
E.g. 123456@smbgroup.ac.uk
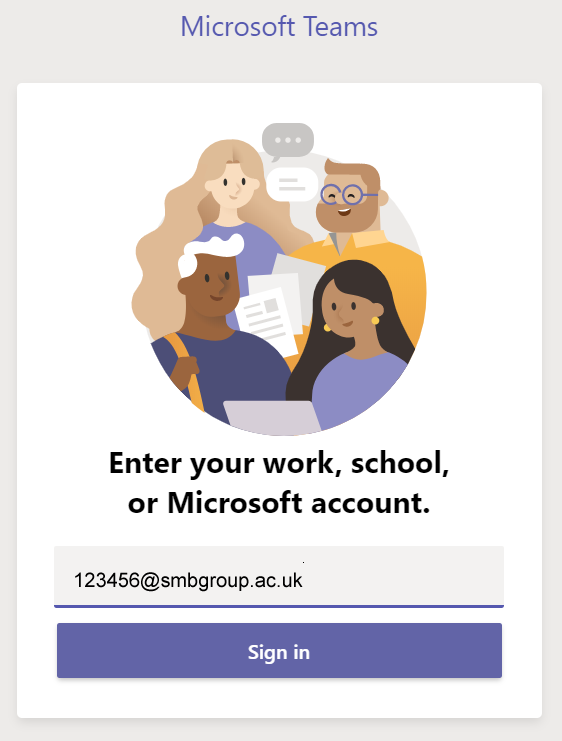
The next screen will ask you to enter your College Password. This will be your normal college password.
Enter your College password.
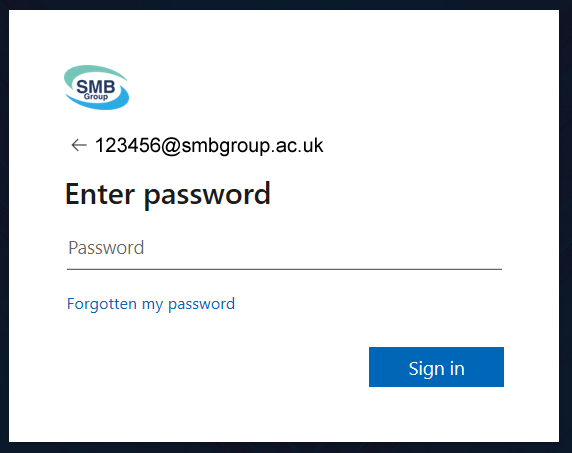 .
.
Note that if you reset your college password you might have to wait around 30 minutes for the password to be ready for Teams.
After entering your password correctly you will be logged into Teams and the App will open up.
Forgot your password... you can reset it here https://intranet.smbgroup.ac.uk/account
Short video: Using Teams Classes from a Student View
https://www.youtube.com/watch?v=PasT3Q1ZR_I
Forgot your password... you can reset it here https://intranet.smbgroup.ac.uk/account
Sign in using your College Email and Password
You will be prompted for a username and password for Office. Here you will use the same details you would if you were logging into your college emails.
Enter your College email address.
@smbgroup.ac.uk
E.g. 123456@smbgroup.ac.uk
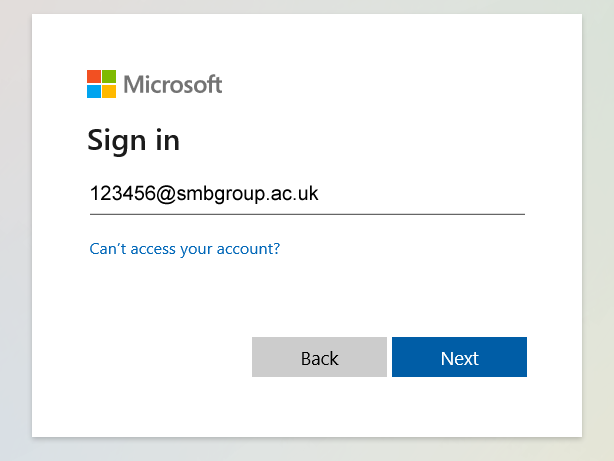
The next screen will ask you to enter your College Password. This will be your normal college password.
Enter your College password.
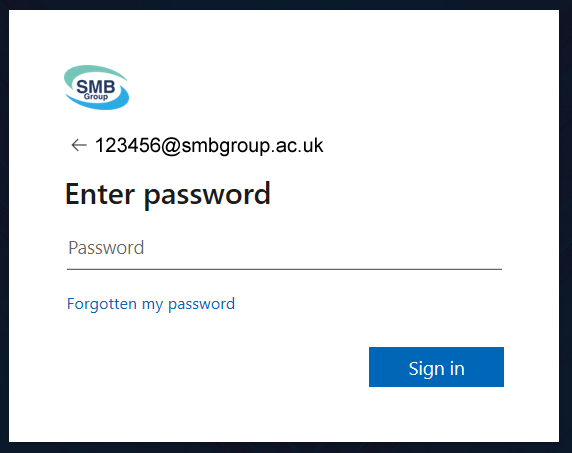
Once logged in you will see a Install Office button near the Top Left
Forgot your password... you can reset it here https://intranet.smbgroup.ac.uk/account
Note that if you reset your college password you might have to wait around 30 minutes for the password to be ready.